Keyboard Issues and Fixes
Contents
Toggle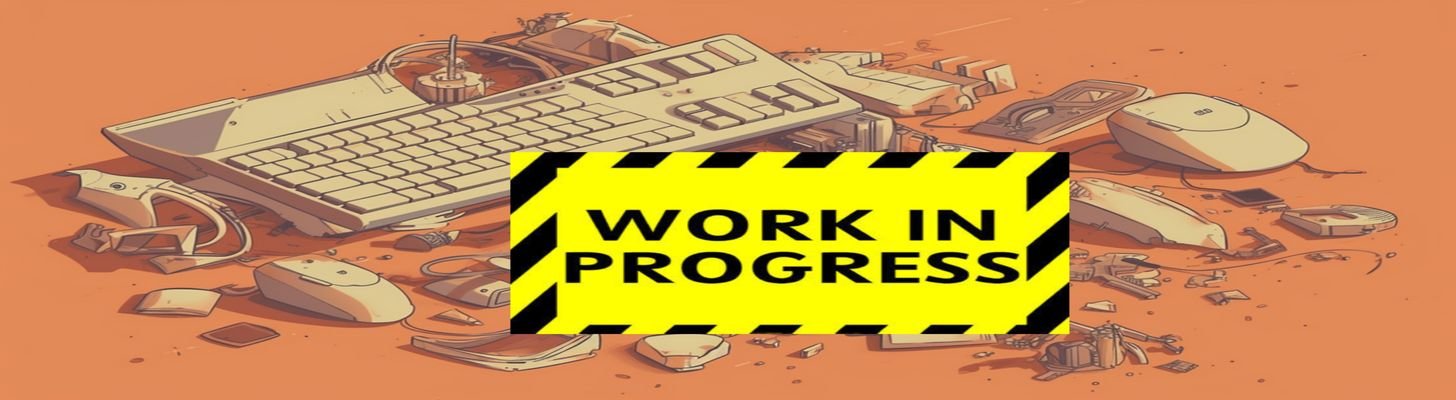
Keyboards are an integral part of our daily lives, whether we’re typing out emails, playing video games, or coding. They’re so essential that when something goes wrong, it can be a real headache. In this blog post, we’ll delve into common keyboard issues and how to resolve them. From hardware to software problems, we’ve got you covered. Let’s get started!
Types of Keyboard Issues
When it comes to keyboard issues, they generally fall into two categories: hardware-related and software-related.
Hardware-Related Issues
These are physical problems with the keyboard itself. Examples include:
- Stuck or unresponsive keys
- Keys that have fallen off
- Physical damage like cracks or loose connections.
Software-Related Issues
These issues are related to the software that interacts with your keyboard. Examples include:
- Driver problems causing. unresponsiveness
- Connectivity issues with wireless keyboards.
- Keyboard layout changes causing wrong character output.
For more on the security aspects of wireless keyboards, read our article on Wireless Keyboard Security.
Diagnosing the Problem
Before you can fix a problem, you need to know what you’re dealing with. Here are some steps to help you identify the issue.
Check the Connection
Make sure your keyboard is properly connected to your computer. For wireless keyboards, ensure the Bluetooth connection is stable.
Test on Another Device
If possible, connect your keyboard to another device to see if the problem persists.
Check for Software Updates
Sometimes, all you need is a software update to resolve issues.
How to Fix Hardware-Related Issues
When it comes to hardware issues, a little hands-on approach is often needed. Here are some ways to tackle them.
For tools that can aid in this diagnosis, take a look at our list of 12 Must Have Keyboard Tools.
Cleaning the Keyboard
Dirt and debris can often be the culprits behind unresponsive keys. A thorough cleaning can usually resolve this issue.
Turn Off and Disconnect
Always make sure to turn off and disconnect your keyboard before cleaning.
Use Compressed Air: A can of compressed air can dislodge particles stuck under the keys.
Wipe Down
Use a damp cloth to wipe the surface of the keys.
For more on this, check out our guide on What is a Backlit Keyboard?, where we also discuss cleaning translucent keys.
Replacing Faulty Keys
If a key is physically damaged, you may need to replace it. Many mechanical keyboards offer this functionality.
Remove the Key
Use a keycap puller or a flat tool to carefully remove the key.
Install the New Key
Place the new key in the correct position and press down until it clicks into place.
For a comprehensive guide on keyboard cases and their components, read our Mechanical Keyboard Cases: Ultimate Guide.
How to Fix Software-Related Issues
Software issues are generally easier to fix than hardware issues, but they can be just as frustrating. Here’s how to tackle them.
Updating Drivers
Outdated or corrupt drivers can cause your keyboard to act erratically. To update:
- Go to Device Manager: Search for “Device Manager” in the Windows search bar and open it.
- Find Keyboards: In the Device Manager window, find and expand the “Keyboards” section.
- Update Driver: Right-click on your keyboard and choose Update driver.
For more on the evolution of keyboard software, check out our article on Computer Keyboards: History.
Top 5 Keyboard Maintenance Tips
Regular Cleaning:
Keep your keyboard clean to avoid many common issues.
Software Updates:
Always keep your keyboard drivers up-to-date.
Physical Inspection:
Regularly inspect your keyboard for any signs of physical damage.
Battery Replacement:
For wireless keyboards, always have spare batteries.
Backup Settings:
Keep a backup of your important keyboard settings and shortcuts.
Recommended Products
Having the right tools and products can make all the difference when it comes to maintaining and troubleshooting your keyboard. Below are some highly recommended items.
Keyboard Cleaning Kits
COLORCORAL Cleaning Gel
Great for picking up dust and debris from hard-to-reach places.
OXO Good Grips Electronics Cleaning Brush
Features a soft brush and a silicone wiper for versatile cleaning.
WHOOSH! Screen Cleaner Kit
Safe for screens and can be used to clean keyboard surfaces.
Logitech Unifying Receiver
A replacement USB receiver for Logitech wireless keyboards.
Amazon Basics AA High-Capacity Rechargeable Batteries
High-quality batteries for wireless keyboards.
Advanced Troubleshooting Techniques
Sometimes, standard troubleshooting steps just don’t cut it. In such cases, you might need to delve a little deeper.
BIOS Settings and Keyboard Functionality
If your keyboard is not working even before your operating system loads, the issue might be in the BIOS (Basic Input/Output System).
Accessing BIOS:
- Restart your computer and press the BIOS access key (usually F2, F10, or DEL) as it boots up.
- Navigate to Keyboard Settings: Use the arrow keys to navigate to the keyboard settings.
- Enable/Disable Features: Some BIOS settings allow you to enable or disable keyboard features.
For more on quiet keyboards that won’t disturb your troubleshooting process, read our article on Best 3 Quiet Keyboards 2023.
When to Seek Professional Help
There comes a point when DIY fixes are not enough, and professional help is needed. Here are some signs:
- Persistent issues despite trying multiple fixes
Physical damage that can’t be repaired at home. - Warranty coverage that includes free repairs or replacements.
- Persistent issues despite trying multiple fixes
For more on ergonomic considerations when choosing a keyboard, check out our guide on Keyboard Ergonomics.
Conclusion
We’ve covered a lot of ground in this blog post, from identifying common keyboard issues to advanced troubleshooting techniques. Remember, regular maintenance and timely troubleshooting can save you from a lot of headaches down the line.
Additional Resources
List of diagnostic software for keyboard issues.
Diagnostic Software
Keyboard Test Utility: A software that allows you to test each key’s functionality.
PassMark KeyboardTest: Offers a more comprehensive diagnostic, including key actuation and response time.
AutoHotkey: For advanced users, this software allows you to script custom tests.






